If you’re a local retailer, uploading your products to Google’s Merchant Center is a great way to drive traffic to your website and increase sales. Beyond just having products listed on your website, you want them discoverable directly in Google Search and Maps. This is where Google Merchant Center comes in – the free tool that makes your product inventory visible across Google’s properties.
Google Merchant Center seamlessly connects your product inventory with customer searches to drive traffic and sales. Your products will appear like this when someone does a search for your product:
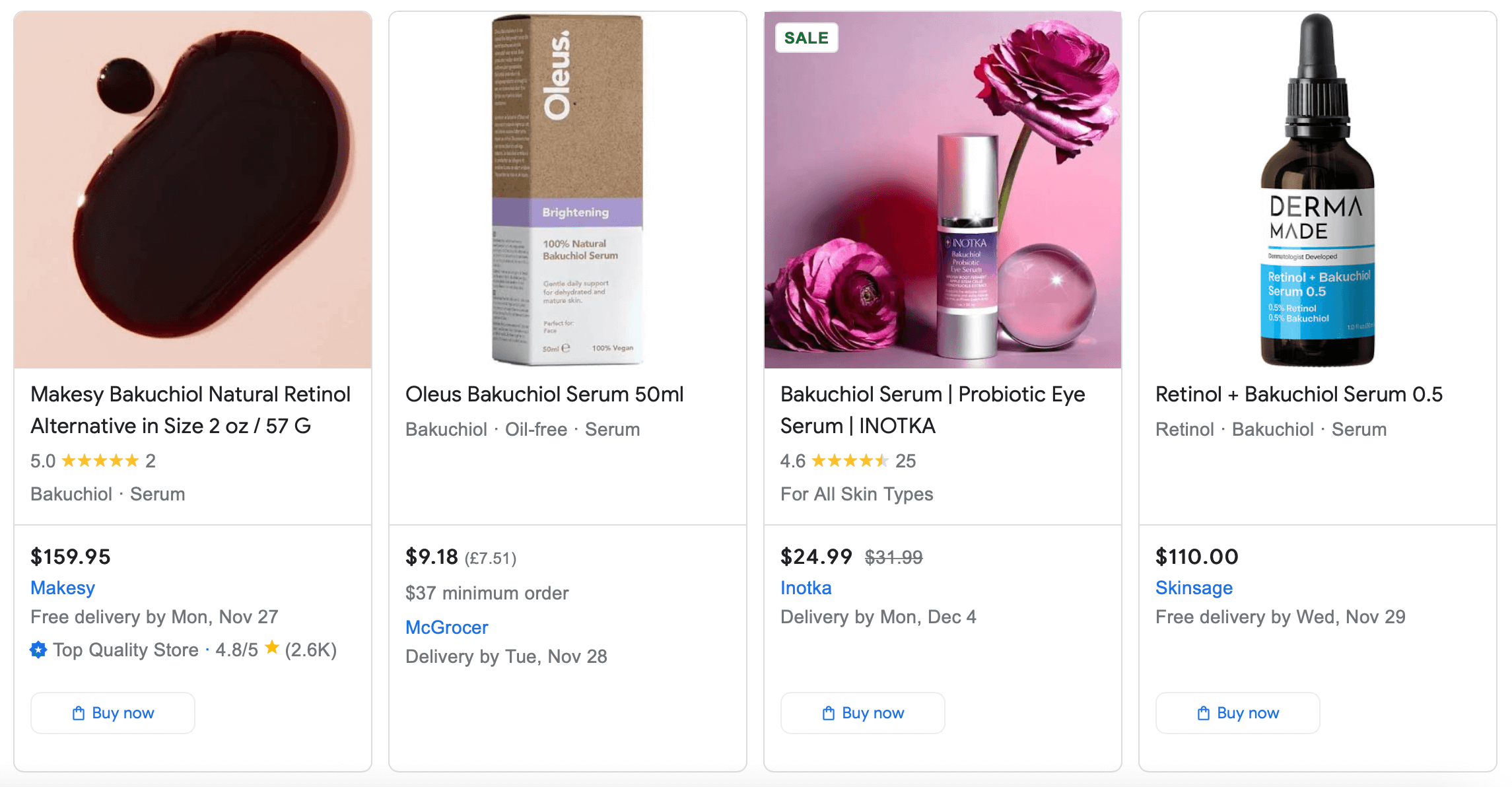
When paired with your Google Business Profile, it showcases your products directly alongside your core local business information. For any local retail business, Merchant Center is a must-have tool for supercharging visibility and discoverability on Google platforms. The product feed integration empowers customers to view and transact with your inventory directly from search in a few clicks.
In this article, I’ll explain what Google Merchant Center is, how to connect it to your Google Business Profile, and the key benefits it provides for product-based small businesses. If you need any help with the setup process, you can refer to Google’s Merchant Center set up guide.
What is Google Merchant Center?
Google Merchant Center is a free online platform that allows you to upload your product data to showcase in Google’s services:
- Google Search
- Google Shopping
- Google Maps
- Google Images
- YouTube
- Google Assistant
The product feed you provide to Google Merchant Center gives detailed information about your products, including names, descriptions, prices, images, and more. Google then takes this product data and displays your items in relevant searches across Google platforms.
For example, your products may appear in Google Shopping tabs, image search results, or Maps local listings. This product visibility helps connect potential customers with your inventory when they are searching on Google. They can discover and buy your products directly through Google surfaces.
Why Use Google Merchant Center?
Here are the key benefits Google Merchant Center provides your business:
Increased Product Visibility
Your products get substantially more exposure by appearing directly in relevant Google searches, image results, YouTube videos, maps local packs and more. Getting your items discoverable across Google search surfaces multiplies the opportunities for new customer awareness and traffic.
“Sell on Google” Listings
With Merchant Center, your products can show “Sell on Google” buttons where users can purchase them directly without leaving Google. The transaction happens through Google checkout using the customer’s saved payment information for fast, frictionless purchases. This makes it easy for potential customers to buy on impulse when they see your products in Google search results. Merchant Center also provides analytics on conversions and sales that originate directly from Google shopping flows.
Improved Local Rankings
Merchant Center helps Google understand in detail what products and services your business offers, improving your local SEO rankings in maps and search. By providing your detailed product data feed, you give Google enhanced insight about your business offerings as a local retailer. This additional context helps Google understand your physical business better and serves as a ranking signal for local search optimization. As a result, you may see improved visibility for both map listings and organic search rankings in Google for local product queries.
Centralized Product Management
Easily manage your product data in one place rather than across multiple sales channels. Update inventory, pricing, details, etc. from Merchant Center. It acts as a central hub, rather than updating inventory, pricing, product details, etc. separately in each sales channel, you can make changes once in Merchant Center. Your product feed then flows those updates out to all connected channels like your online store, advertising campaigns, third-party marketplaces and more.
How to Connect Merchant Center to Your Google Business Profile
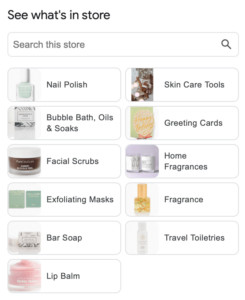
Your Google Business Profile can show your products like this!
Have you seen some Google Business Profiles for local stores and their products are listed right there for purchase? You can take advantage of this feature as well by linking your Google Merchant Center account to your Google Business Profile. When you do this, your products are showcased directly on your Google Business Profile!
You can refer to this guide, Link Business Profiles and Merchant Center, for step-by-step instructions on linking your Merchant Center account with your Google Business Profile.
Here’s how to connect them:
- Create a Google Merchant Center account if you don’t already have one. You can sign up for a free account here.
- In Merchant Center, input your business website URL.
- Find the option to “Claim” your Google Business Profile and link to it.
- Verify you own the business by providing info like your phone number or postcard code.
Once connected, your products will automatically sync over to your Business Profile. Customers can then easily browse products, inventory count, images and pricing right on your profile – no need to visit your website first. The tight integration makes your products readily discoverable when customers search your business name.
How to Upload Your Products to Google Merchant Center
Connecting WooCommerce to Merchant Center
If you have a WooCommerce website, you have a couple options for getting your products into Google Merchant Center:
- Use a plugin like WooCommerce Google Product Feed to automatically generate a feed of your products to upload to Merchant Center. This will sync all products from your WooCommerce store.
- Manually export a CSV from WooCommerce with your product data, then upload that CSV file to Merchant Center. This gives you more control to choose specific products to include/exclude.
- Enter your WooCommerce website URL directly into Merchant Center. This will attempt to automatically pull your product data. However, it may not capture everything accurately.
You can easily hook up your Woocommerce store with Google Merchant Center by installing this free plugin from Google: https://woo.com/products/google-listings-and-ads/. You can refer to WooCommerce integration guide for details on setting up the connection.
The plugin method is the easiest if you want your full store inventory in Merchant Center. But the manual CSV route gives you the most control over exactly which products get uploaded.
When uploading the feed, you can set item filters to restrict products. For example, you could filter to only include products with inventory levels > 0, or exclude out-of-stock items from the feed.
You can also delete individual products directly within your Merchant Center product list after uploading your feed. So that’s another way to control the products appearing.
Overall, WooCommerce stores have options for getting products to Merchant Center, with the CSV export providing the most flexibility to customize what syncs over.
Connecting Shopify to Google Merchant Center
If you have a Shopify website, connecting your products to Google Merchant Center is very straightforward:
- In your Shopify admin, go to Settings > Sales channels and enable the Google channel. This allows Shopify to share your product data with Merchant Center.
- Next, go to your Google Merchant Center account and find the option to connect your Shopify store. Enter your Shopify store URL.
- Google will automatically pull and sync your products directly from Shopify daily. No manual uploading or feeds required!
You can refer to Google integration guide with Shopify for details on setting up the connection.
The key thing is that Shopify has a direct built-in integration with Google Merchant Center that seamlessly shares your product inventory. You don’t have to do any manual work to generate and upload a product feed from Shopify. The connection happens automatically in the background.
Some tips for optimizing the sync:
- Use clear product titles and descriptions in Shopify that include relevant keywords.
- Categorize your Shopify products accurately to align with Google’s taxonomy.
- Link extra high-quality images for each product in Shopify
This will ensure your product attributes translate optimally into Google. The nice thing is as you add or update products in Shopify, those changes flow through to Merchant Center without effort.
Connecting Wix to Google Merchant Center
Unfortunately Wix does not have a direct built-in integration with Google Merchant Center like Shopify does. However, there are still a couple options for getting your Wix store products into Merchant Center:
- Use a tool like Zoho Inventory or Solid Commerce that can sync your Wix product data over to Merchant Center via API connections. These tools act as a “middleman” to transfer the data.
- Export your product data from Wix as a CSV file, then manually upload the CSV to Merchant Center. This gives you control over which products sync.
- Use a developer or freelancer to create a custom integration between your Wix site and Merchant Center. This requires technical expertise.
The main thing is Wix does not automatically sync with Merchant Center out-of-the-box like some other ecommerce platforms. So you’ll need either an intermediate tool or develop a custom integration via API.
I’d recommend exploring tools like Zoho or Solid Commerce first, as they can accomplish what you need without major development work. Their integrations handle extracting your Wix product info and moving it to Merchant Center on an ongoing basis.
Connecting Squarespace to Google Merchant Center
Similar to Wix, Squarespace does not have a direct native integration with Google Merchant Center. However, there are a few options for syncing your Squarespace products into Merchant Center:
- Use the Squarespace Commerce API to build a custom integration that pulls product data from your Squarespace site and transfers it to Merchant Center. This requires developer help.
- Install the “Google Shopping Feed” Squarespace App to generate a feed of your products, which you can manually upload to Merchant Center. Provides more control.
- Use a third-party app like Privy or Zapier that connects Squarespace and Merchant Center. These tools can automatically create product feeds on an ongoing basis.
- Export products from Squarespace into a CSV, then upload the CSV file to Merchant Center. Lets you filter products.
The Commerce API method gives the most flexibility but requires coding knowledge. The apps like Privy offer automation. And the CSV route gives product control.
I’d likely recommend starting with the “Google Shopping Feed” Squarespace app first, as it neatly creates the Merchant Center feed for you with no coding. Just more manual uploads.
Connecting Square to Google Merchant Center
If you use Square for your ecommerce store, there is a seamless integration to connect your products to Google Merchant Center:
- In your Square dashboard, go to the “Online Store” section.
- Click on “Integrations” and scroll down to the Google integration.
- Click “Connect” and follow the prompts to sync your Square catalog to Merchant Center.
- Square will now automatically send your product inventory to Merchant Center daily.
The key benefits of using the Square + Merchant Center integration:
- Automatic daily syncs of your products – no manual work required.
- All your Square product info like descriptions, images, pricing etc gets sent over.
- Inventory count and availability is kept up to date.
- Adding new products in Square flows through to Merchant Center.
- Provides visibility for your products across Google surfaces.
So with Square, no extra work is needed on your end to generate product feeds or CSVs. The integration handles everything automatically behind the scenes.
Just connect them, and your Square product catalog will start flowing into your Merchant Center account on a daily basis. Let me know if you need any help with the setup!
Optimizing Your Products in Merchant Center
To maximize the benefits of Merchant Center for your business, optimize your product feed. Here are some tips for optimizing your product listings:
- Provide complete, accurate product attributes like price, images, description, inventory count etc. Providing accurate details enables your products to appear correctly across Google.
- Assign relevant Google category taxonomy to each product to make them discoverable for applicable search queries. Avoid overly broad or inaccurate categories.
- Refresh your product data feed frequently to reflect latest pricing, availability and other details. This keeps your product listings current.
- Use unique product identifiers so Google can match them correctly.
- Include compelling product titles, descriptions optimized with keywords and high-quality images to entice clicks.
By feeding Google optimal product info, you increase the chances of conversions when your products surface in results.
Let me know if you have any other questions on getting set up with Google Merchant Center for your business! Our team can also answer your questions about optimizing your online presence during our live coaching sessions.
This is the Toto way.

Read More Tips!
About the Author
Are You Searching the Internet for Help Building Your Website or Making it Better?
We are here to help you!!
Check out the entire DIY Website Building Course
where we walk you through building a website
from Start to Finish!
What are you waiting for? Let's get your website built!!
Not sure yet? But still wondering how to learn web design? Try a few lessons for free!
Sign up for a no-commitment free trial. You will be given access to two of our actual website building class lessons. One lesson is a shorter and more simple lesson, and the other is a longer, more involved lesson so that you can see the types of lessons we offer and you can get a feel for our coaches and what you will learn.
What are you waiting for? Let's get your website built!!



